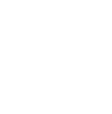How to: Add a Paper Texture to Vector Graphics with Photoshop

Whenever I’m aiming tocreate an illustration or a graphic, I go straight to Adobe Illustrator. It is, hands down, my favorite program to design in. The only problem with Illustrator, however, is that the vector graphics you create sometimes look too clean and flat. Personally, I like a little bit of texture in my designs. Computers are great, but there’s no reason no to mimic the amazing feel and appeal of paper or fabric.
So today I’ll be showing you some basic tips on how to add textures to vector graphics or text using Photoshop. The thing about Photoshop, as you may know, is that there are 100 different ways to achieve the same effect. Some people may use completely different techniques to create textures, and that’s just fine. My process isn’t necessarily the best, but it’s what I like to do.
Here’s the design initially I created in illustrator. It’s a little collection of “holiday goodies”: A turkey leg from Thanksgiving, pieces of coal and a carrot for a snowman, a Christmas tree light, a champagne flute and a New Years Eve party horn (if you can’t tell, I’m really excited for the holidays!).

It’s a satisfactory illustration but it’s a little dull, right? Let’s add some texture!
But first, there are a few logistical things that will make the process easier: The design needs to be created in layers in Illustrator.
My design has two:
- the green background is on the bottom layer by itself
- the holiday goodies are all on a second layer.
Making your illustration in layers will give you so much more control when you move it over to Photoshop, so be sure to take the time to set yourself up for success.
Now we want to export it as a Photoshop file. Go to File > Export and select Photoshop (psd) as the format. Another dialogue box will appear with some options. Make sure you select the “Write Layers” option (not “Flat Image”). Ok that was simple enough, right?
Next, open the exported file in Photoshop.
1) If the top layer (the holiday goodies) is a Group, you should merge the group into a single layer that can be manipulated at one time (If there is a little file folder next to the name of the layer in the Layers palette [Layer 1 in this case], it’s grouped). To do this, click on the layer and then go to Layer > Merge group.
2) While the “goodies” layer is still selected, we will add some noise to give a little variation to the flat and even sections of color. Go to Filter > Noise > Add Noise. You don’t need to add a lot of noise here…just a bit. I added 2.75% (the image below shows additional settings I used).

3) Select the background layer and add noise to that layer, just like you did in step 2.
4) Create a new layer (this will be a “Working Layer” and it won’t actually show up in our final image). Fill the canvas on this new layer with White using the paint bucket tool.
5) Next we’ll add a Conte Crayon effect to the white layer. Go to Filter > Sketch > Conte Crayon. We’ll be using this to create a canvas texture for our background. Use the following settings:
Foreground Level: 1
Background Level: 1
Texture: Canvas
Scaling: 200%
Relief: 4
Light: Top Right
The result in the preview window should look something like this:

6) Click OK and then invert the image (Command + I) so it looks like this:

Select all and copy. Turn the visibility of this layer off (click the little eye next to the name of the layer).
7) Next select the background layer. We are going to add a layer mask to it. At the bottom of the Layers window, there are a number of buttons. Click on the one that’s a grey rectangle with a white circle inside it. You’ll notice a chain link and a white box appeared on the background layer in the Layers palette, like this:

8) Go to the Channels Window (Window > Channels). There should be 5 channels: RGB, Red, Green, Blue and Layer Mask. The visibility of all of the, except the layer mask, will be turned on. But we want the opposite for now, so turn the visibility of all the color layers off and turn on the Layer Mask’s visibility.
9) Now, while the Layer Mask channel is selected and visible, we’re going to paste the canvas texture into it. Now, any areas in the layer mask that aren’t white will be block out in our background. Think of it like a stencil. Areas that are pure black will be entirely masked out.
10) Finally, we’ll turn the visibility of the 4 colored layers back on and turn the visibility of the layer mask off. Don’t worry, the layer mask will still be applied to your background.

And that’s it. You’re done! If you want, you can flatten you image, but keep in mind you won’t be able to go back and adjust the layer mask or the individual layers after that.
Layer masks are really powerful! This tutorial barely scratches the surface of how to use layer masks, so I would recommend reading the Masking Layers section on Adobe’s website to learn more.
Seriously, if you’re not currently using layer masks you really should learn how to use them. My Photoshop skills quickly jumped from “Novice” to “Pretty Good” when I first figured out the ins and outs of masking.