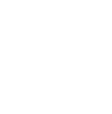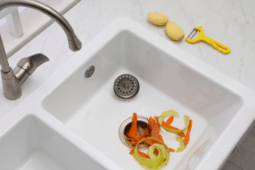How to: Make a Vintage-y Screen Printed Banner in Adobe Illustrator


Today’s lesson, class, is how to make the vintage-y, screen print-style banner at the top of this post. I created the banner in Adobe Illustrator and then brought it over to Photoshop to add some texture. This post, however, will just focus on what I did in Illustrator. If you’re interested in learning how to add textures to your vector graphics, check out this post I wrote a while back.
Ok, so the first thing we do is open a new document (I made mine 500px wide by 115px high) and then we’re going to draw a line that’s about 30 degrees (like the ones you see below). The exact slope of the line is up to you but when you’re doing a design that’s based on angles, you just want to make sure all the lines are exactly the same angle. To ensure that, I just duplicate the line 5 times.

Switch to the text tool and then click on one of the lines. You’ll notice the stroke disappears and you can type on the path. One one path type “The” and on another path type “Process”. Both of the fonts I used in this design come from the Lost Type Co-Op: Lavanderia and Geared. I used Lavanderia for “The” and Geared for “Process”.
A word of caution, the default variation of Lavanderia has lots of swoops and swashes. We want to use the “tilting alternatives” version of this font, so open up the OpenType window and (while the text is selected) uncheck the Swash box (the big capital A) and press the Tilting Alternatives box (the capital T button). Now Lavanderia looks a little more manageable. Finally, select the paths/text you just typed and go to Type > Type on a path > Skew. This makes the text vertical despite being on an angled path.

Next, select another one of the duplicate lines and make the stroke big enough that when the word “The” sits on top of it, there’s space above and below the letters. Expand the stroke by going to Object > Expand and then draw a box with no stroke or fill around the word “The” like in the picture below. Select this box and the expanded stroke and press Divide in the Pathfinder window. Ungroup the shape (Object > Ungroup) and delete the portions of the expand line on the right and left sides of “The”. You’ll be doing this same process again in just a bit, so make sure you know how to do this.

Now we’re going to make our nails. Pretty simple really. Just draw a small rounded rectangle, a long rectangle and a triangle, put them together Unite the three shapes in the Pathfinder window. Using one of the extra paths you have saved, bump up the stroke so it’s wide enough to cover “Process” as well as a couple lines above and below the word (see below). Then, expand the line and cut out the middle portions of the nails using the technique in the previous paragraph. Position the “split” nails around the “Process” and “The” like you see below.

Next we’ll add in a couple more decorations: a paint roller and a hammer. This time we’re not going to make them ourselves, but rather we’re going to download them (free!) from The Noun Project. Here are links to the hammer and the paint roller icons.

Finally, once you have those positioned, draw a 500px by 115px rectangle and send it to the back of the image (Object > Arrange > Send to Back). Expand the two lines that are above and below “Process and trim off their ends by selecting both lines and the background rectangle and pressing Divide in the Pathfinder. Ungroup and delete the ends that stick out.

And that’s it! hen I was done in Illustrator I opened the image in Photoshop to add some texture. Check out my previous post on texturizing vector graphics if you’re curious how to give the banner some finishing touches.